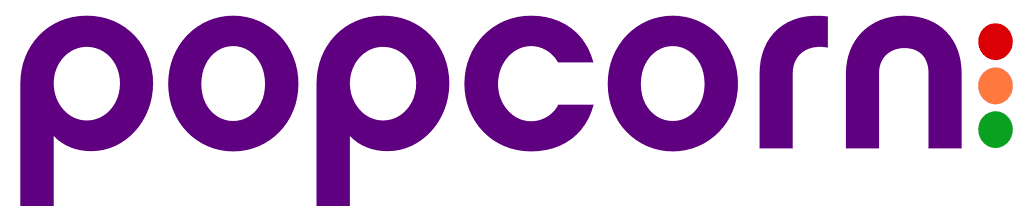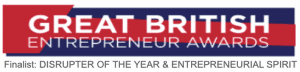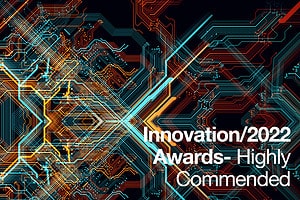CRM Onboarding
Thank you for choosing popcorn CRM to help you grow your sales, faster.
This onboarding page is designed to help you get the most out of popcorn CRM, by getting you up and running as quickly as possible.
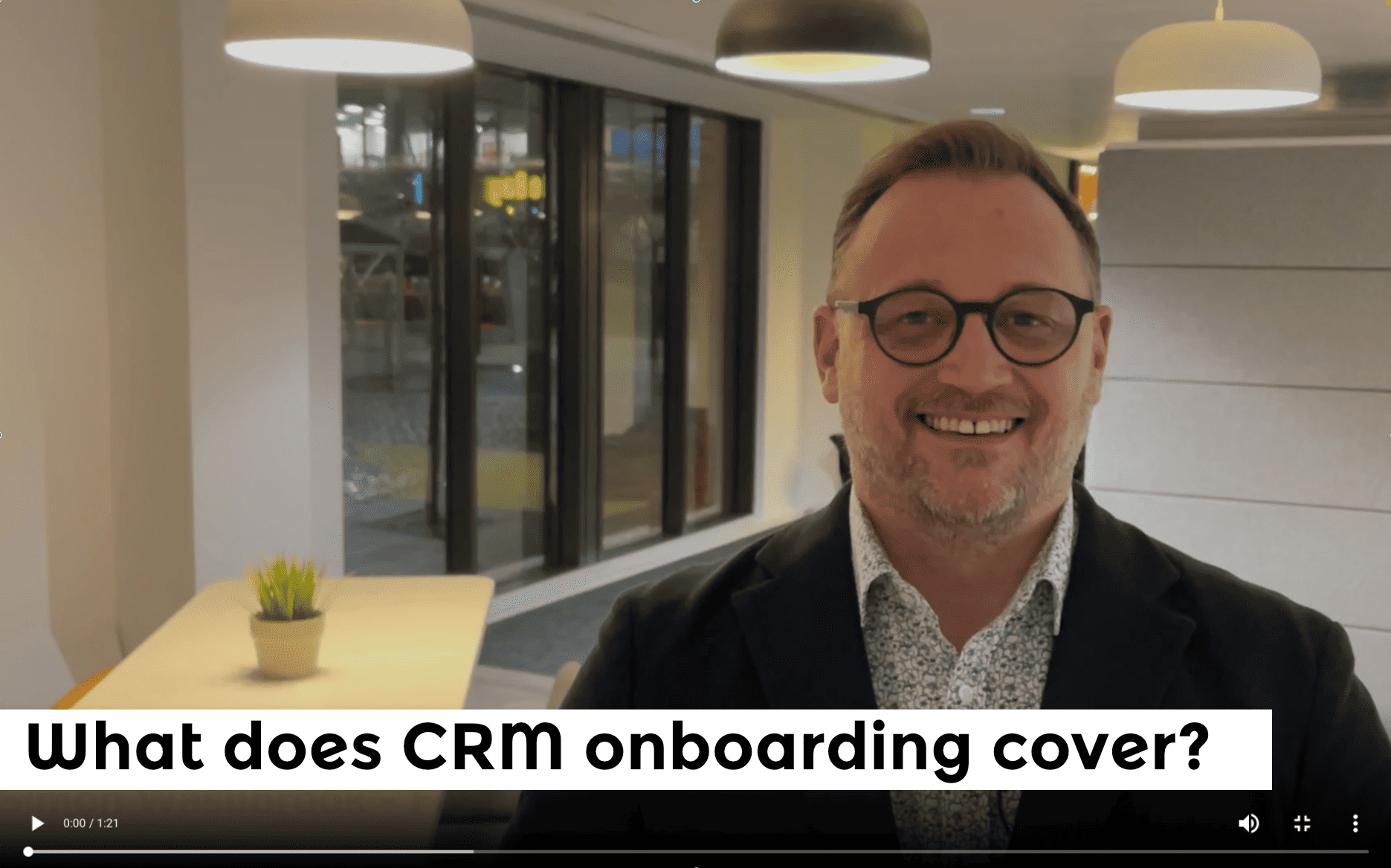
Getting Started
We have broken the Onboarding process down into a series of short video, all of which is backed up by written descriptions and short explanatory videos/screenshots.
We highly recommend running through the Steps 1-9, then if you have any further questions, see Step 10, which should answer 95% of the most common questions our Support Team get asked.
What we are going to cover on this page:
- Dashboard & Contact Popup Overview – 11 minutes (Recommended)
- Adding Contacts (Manual & Import)– 4 minutes
- Adding Contacts (Zapier) – Coming Soon
- What is a Campaign – 1 minute (Recommended)
- Using & Managing Your Pipelines – 4:30 minutes
- Reminders – 3 minutes (Recommended)
- How to use popcorn CRM on a daily basis – 2 minutes (Recommended)
- Support – 1:30 minutes
- How to Design and Build an Effective Pipeline (Best Practice)
- Frequently Asked Question’s
How to use popcorn CRM
1. Dashboard & Contact Popup - 11 minutes
A quick walk through of how the basics in popcorn, including a solid overview of of the contact popup, which is at the heart everything in popcorn.
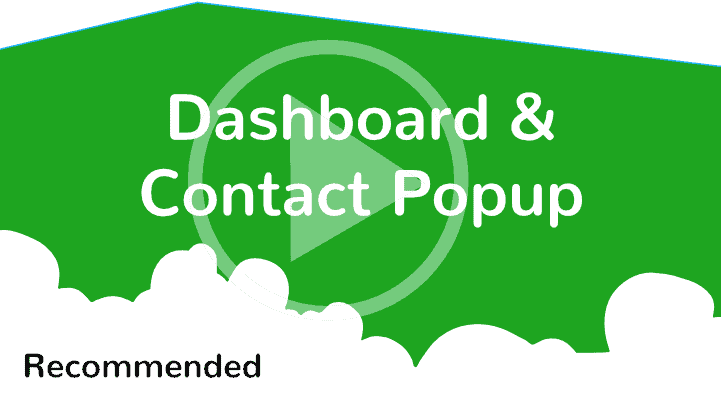
2. Adding Contacts (Manual & Import)- 4 minutes
Covering the 2 ways to add contact to popcorn CRM – via the importing tool and manually adding contacts via the popup window
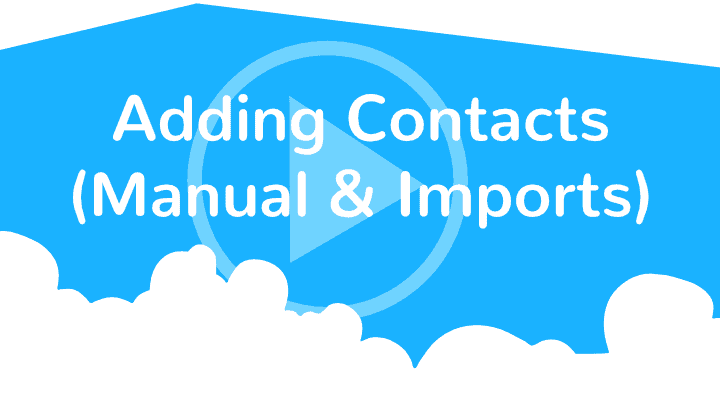
3. Adding Contacts (Zapier) - Coming Soon
We are currently integrating Zapier into popcorn CRm to make importing / exporting your data even easier – watch this space
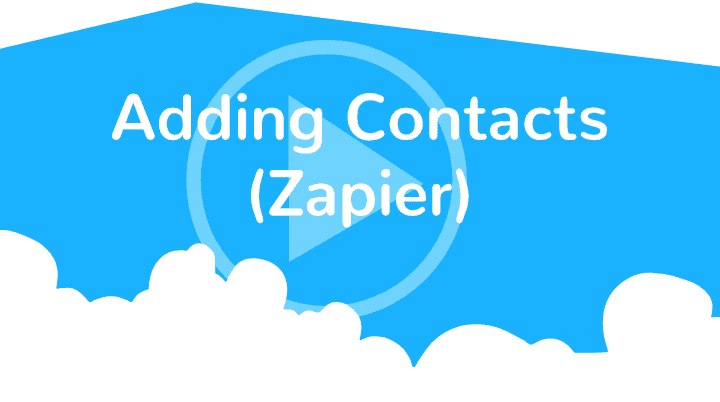
4. Campaigns (CRM Only) - 1 minute
What is a campaign and how are Pipelines connected to them.
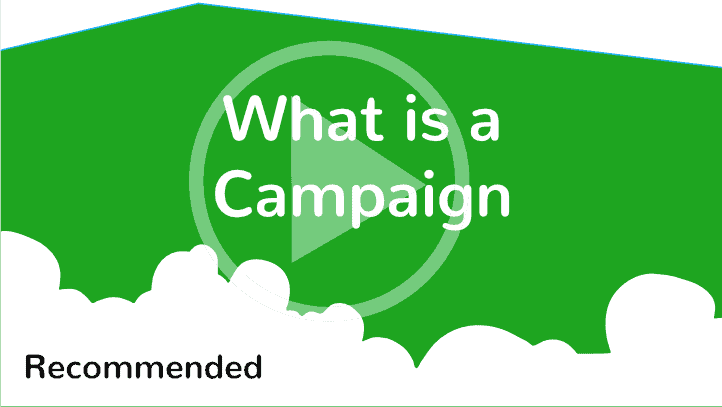
5. Pipelines - 4:30 minutes
What are Pipelines and how you can use them to manage your contacts down a simple and visual process.
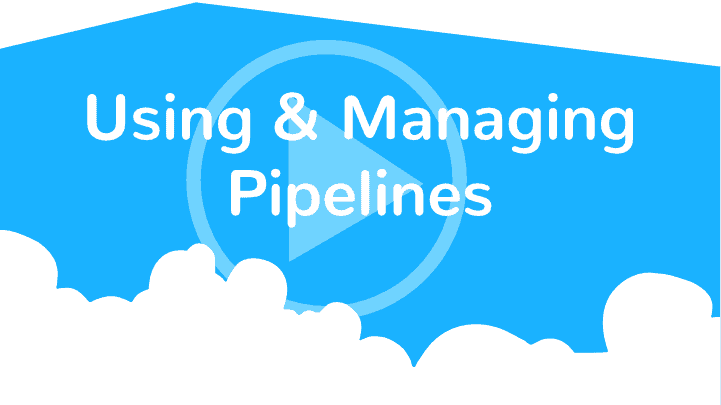
6. Reminders - 3 minutes
What are reminders in popcorn CRM, how to add, manage and use them in both CRM and Prospecting accounts.
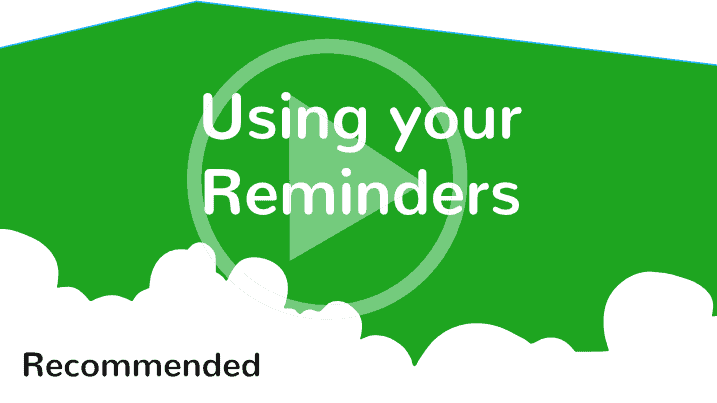
7. How to use popcorn CRM on a daily basis - 2 minutes
A practical guide on how you and your team can use popcorn CRM to ensure you never forget to follow up on an opportunity and always know where they are in your process.
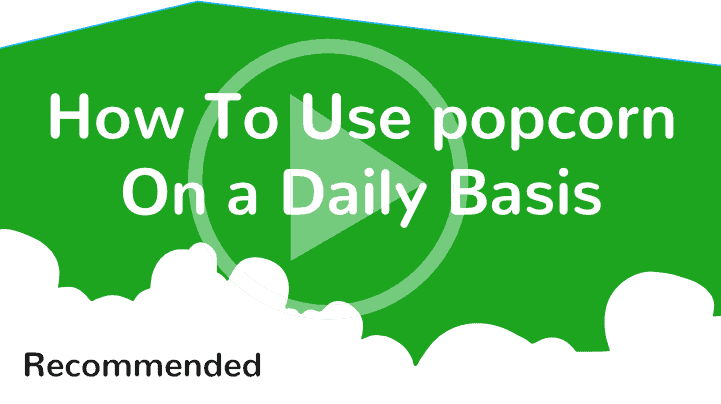
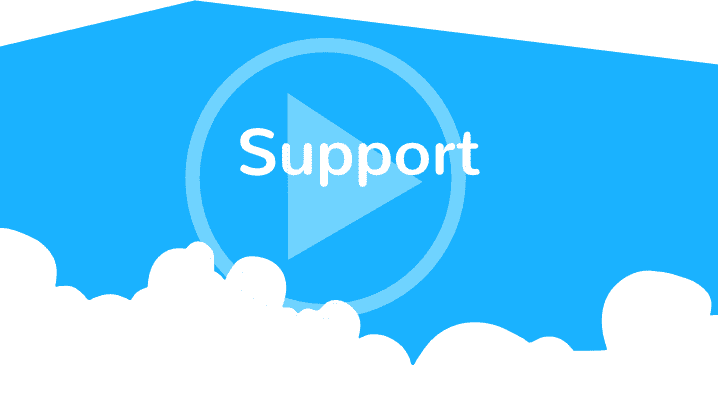
9- How to Design an Effective Pipeline
Pipelines are a simple way to visualise any process you follow, and although popcorn is typically used to track prospects, many customers will also use it to track customer journeys, future prospect pipelines, and much more.
We have put together a guide for creating an effective pipeline, that you and your team will love, as you will always know where every single prospect is and never miss an opportunity.
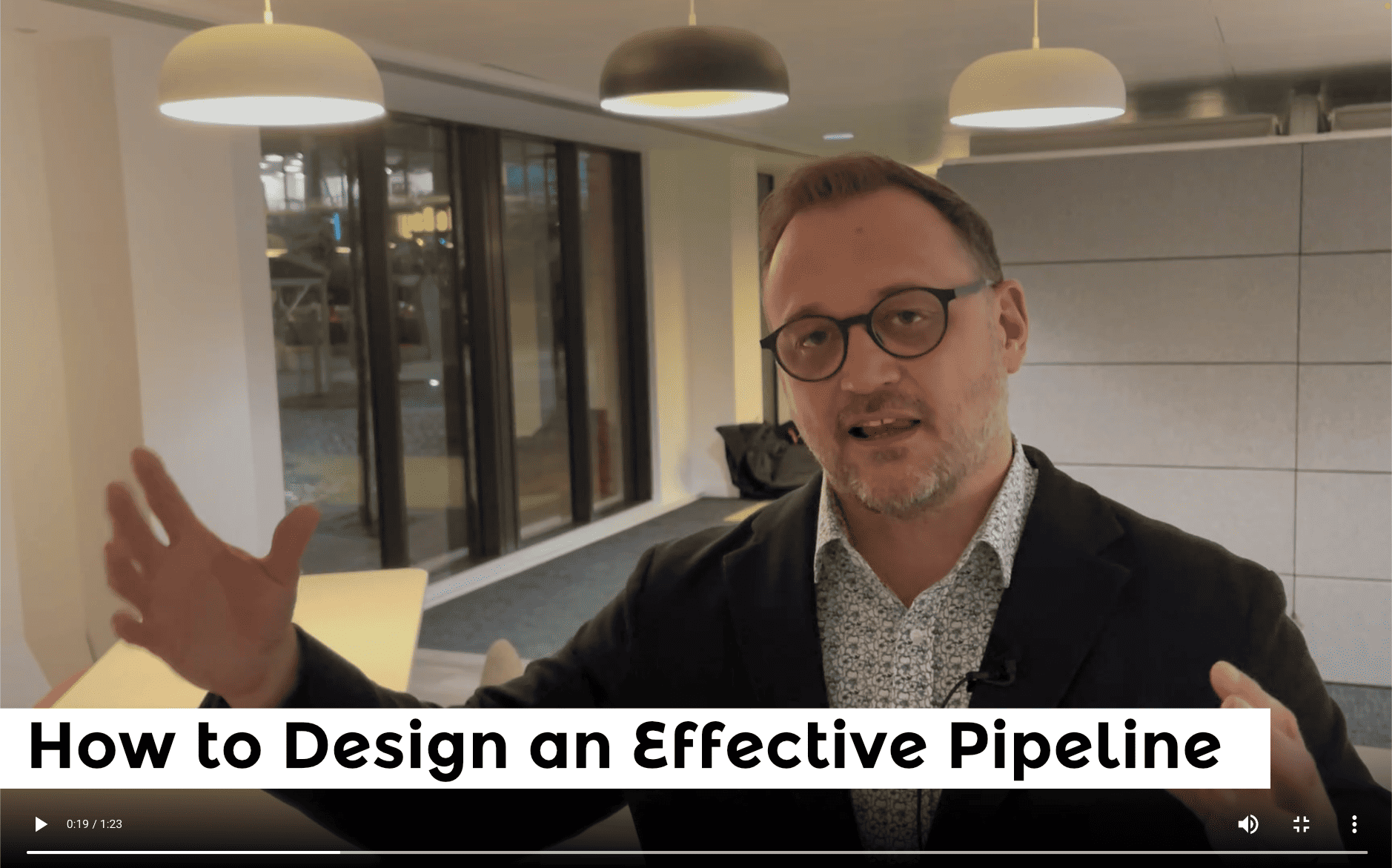
To get started, you need to define the practical actions you actually do during the process you are wanting to track. In this example I am going to build a prospecting pipeline, which allows you to progress your prospects along their prospecting journey – don’t forget that a prospect does not just move forwards, sometimes they will pause, move backward or even jump multiple steps in the process. When this happens, it’s really important to respond accordingly, as trying to move them to a stage that they are not ready for, will often cause pushback and potentially the loss of an opportunity.
In this example, I am assuming that there is one person managing your sales process. If not, it can be quite easily managed by creating duplicate pipelines for each sales person. But no matter how many of these there are, it will give everyone a really simple process to follow, that will in turn, give you the visibility on where every single prospect is and what you need to do next
Step 1 – Creating a Campaign – 1 minute
Whether you are a ‘CRM’ or a ‘Prospecting’ customer, a Campaign is like a folder, where you can keep everything and everyone connected to your pipeline, on one place.
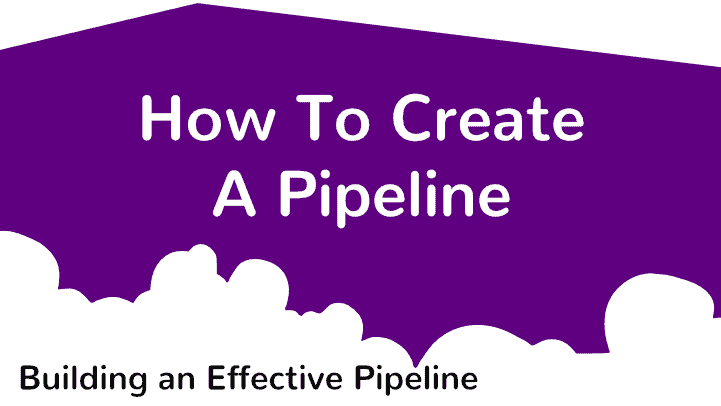
Step 2 – Create a column for ‘New Enquiries ’ – 1 min 40 Secs
This is where you’ll put all of your New Enquiries, (social media, referrals, web enquires etc…) that way you will never forget to follow up on a prospect or do something with them.
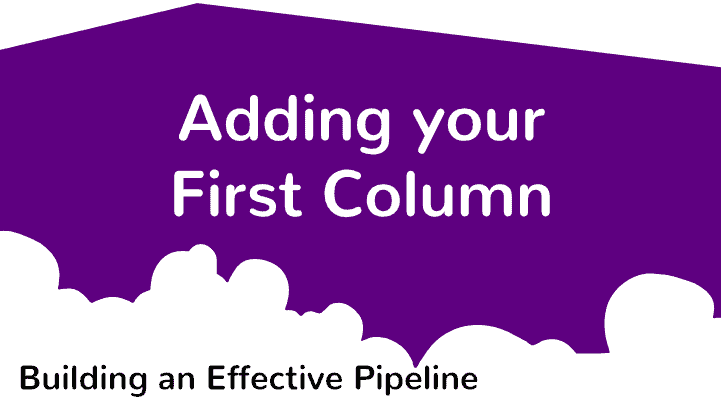
Step 3 – Define how you are going to follow up – 2 mins
This may be in the form of Calls, Messages or Emails etc, and is really useful to visualise how many attempts you plan to make, to engage with each prospect.
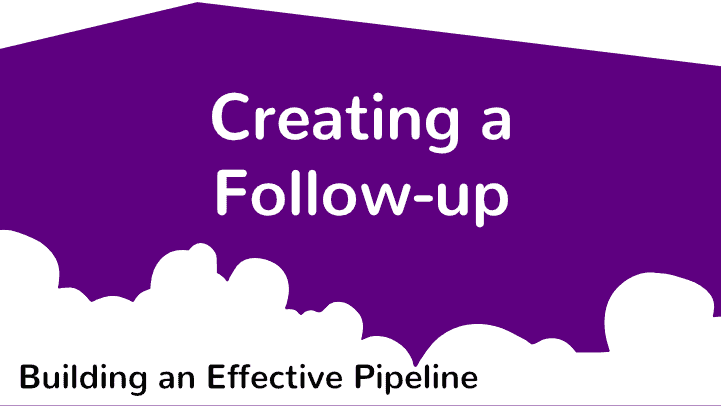
Step 4 – Set your objective – 1 min
Add a column for when you achieve your objective, this may be a Meeting, Quote or Demo etc.
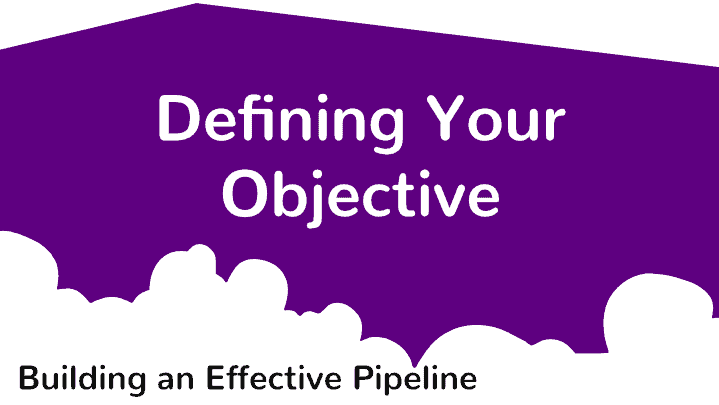
Step 5 – Define your Post Objective Follow-up – 1 min
Never miss an opportunity by creating a ‘Follow-up’ column which tells you that you need to do something next.
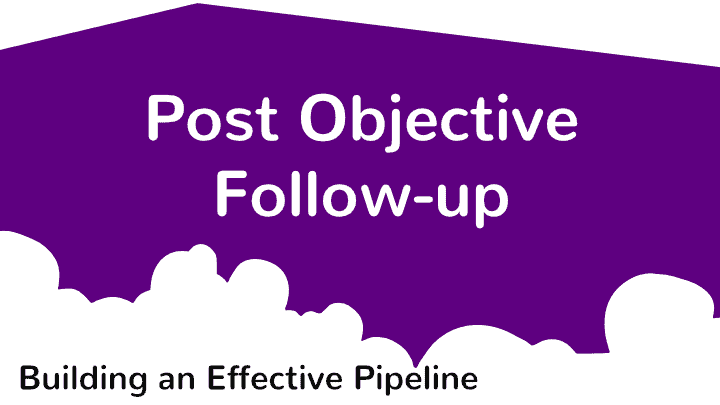
Step 6 – Business Won! – 1 min
Finally, add in a column or columns for what happens when you have won the business. This may be ‘Delivery’, ‘Send Invoice’, ‘Upsell’ or ‘Post paper-work’, whatever it is, it ensures that you don’t forget about your customers.
As a bonus tip, it works really well to create a separate pipeline with the months of the year, that way if someone says ‘give me a call in September’, you can drop them in and it then gives you a clear picture of the health of your future prospecting.
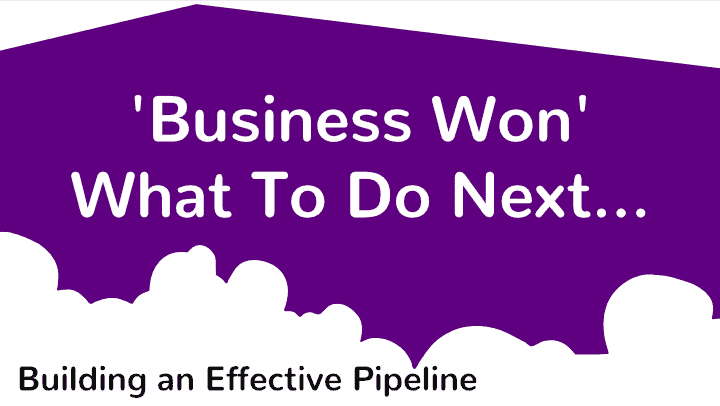
Next Step 7 – Nurturing the prospects
If you are a ‘Prospecting‘ user, the Campaign folders will be where you can set up all your Automations, Email Marketing, Prospecting, and other stuff to help you convert more sales, faster. More details on this will be covered in the second Onboarding session that you will receive in a few days.
Of course, this is just a simple version of a pipeline, and you can add as many or as few steps to suit you, but it’s creating a process that you actually follow that matters and once you start adding your prospects into the columns, setting reminders and tagging them, this is when the system really comes to life.
Once you have watched this Click HERE to move to the FAQ’s where we aim to answer most of the specific questions our users have.



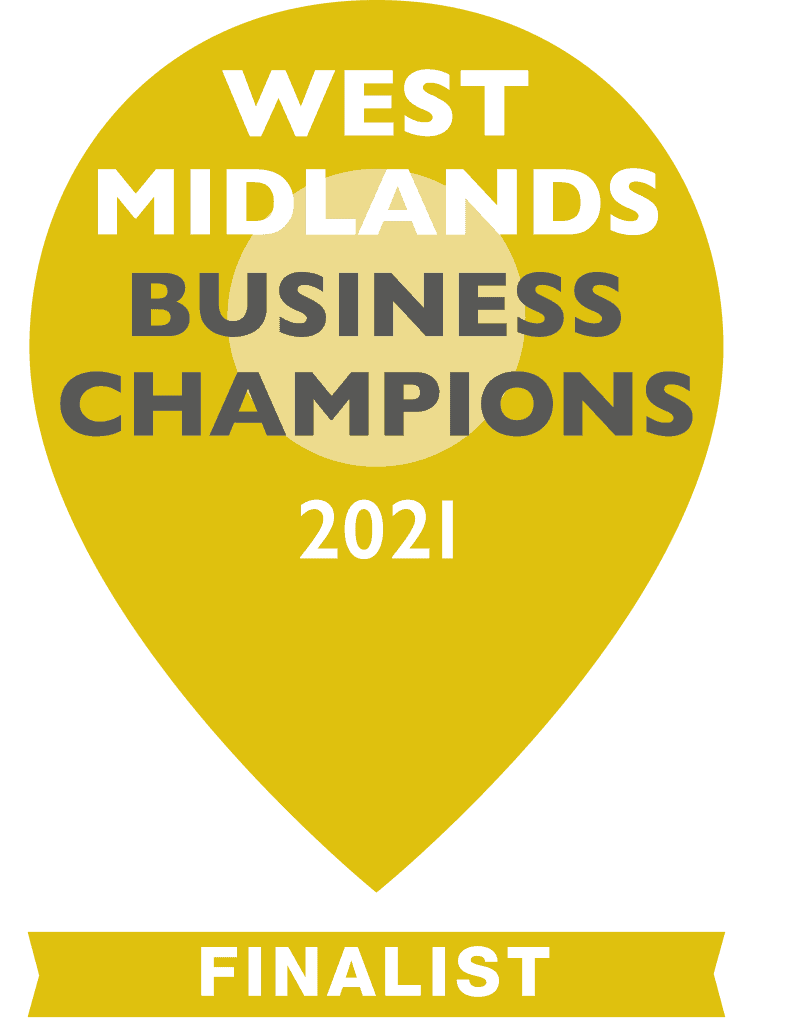
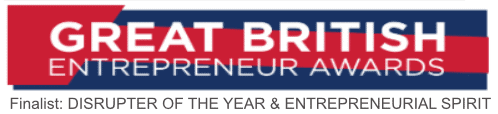
Are you ready to get started with popcorn CRM?
*FREE 5 Day Trial of popcorn CRM, then £5+VAT per month. No Set-Up Fees, No Contracts, No Hidden Costs