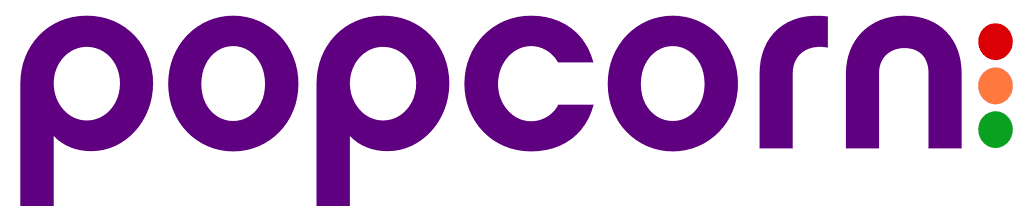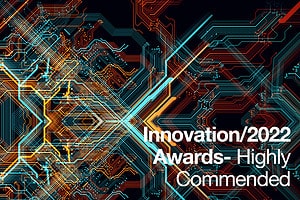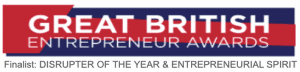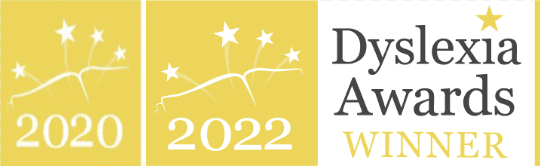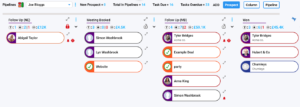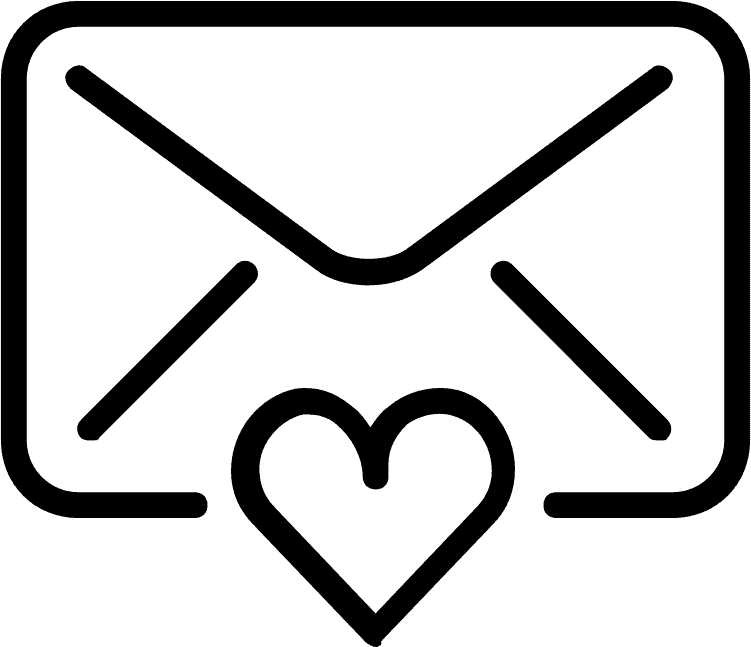How to Create a Single Email
Starting Your Single Email
In your popcorn dashboard, clicking on New > Email will bring up the email drag and drop editor for you to customise your email. You’ll have everything you need to do on one page.
Adding Details to Your Email
Editing Your Email
You can write your email and preview it at the same time within the drag and drop editor. As you type, you can control all of the usual formats such as font size, alignment, styling and links.
The sidebar that encompasses the ‘blocks’ of content you want to add, and settings for each element, you’ll be able to customise your email as you like. Elements such as text, images, dividers, buttons and html are available for you to add into your email—this is great for adding your branding.
Adding Contacts
Preparing Your Email
You have multiple options for when you’ve finished prepping your email. You can save it, so popcorn keeps it safe but doesn’t send it.
Alternatively, you can save it as a template, so your layout is preserved for the future and you’ll simply need to tweak the content. You can send it as it is; or, you can schedule the email for a specific time.
Finally, you can check the SPAM rating: popcorn will use key metrics to see how your email will fare against spam checkers, and give you a score based on this. If your email is at risk of being flagged as spam, popcorn will give you a few pointers as to how to reduce this possibility.
Test Emails
Statistics for Your Single Email
You can also send a test email to a specific email if you want to see how your email works with all of the elements working. These won’t go to your contacts. We would recommend doing this as you can spot any errors you’ve made before sending out the real deal.
- Bounces
- Clicks
- Deliveries
- Opens
- Site Visits
- Unsubscribes
These won’t appear until you’ve sent an email, but everything being on the same page means you can refer to your statistics if you want to tweak your next email for next time.

What’s the Difference Between a Single Email and a Campaign?
The Simplicity of Email Campaigns
New Contacts
Editing Your Email Campaign
Creating a new email brings you to the same drag and drop editor, where the same contact detail boxes and sideboard exist. Making sure you have a title and a reference will make finding and sorting your emails in your campaign easier in the future.
Once again, you can save your emails for a later date, send test emails, check the SPAM ratings, and save them as a template. You can also schedule your emails to send at a certain time.
Your Email Campaign Overview
The main difference between sending a singular email and a campaign email is that popcorn provides an overview dashboard from which you can access your emails, your scheduling, your prospecting, and your statistics.
In order to schedule your email, click onto the Scheduling button. Here, you have a list of your emails saved into your campaign. Pressing the Send button will allow you to choose whether to send an email now or at a specified time.

Statistics for Your Email Campaign
Your statistics aren’t on the same page as your drag and drop email editor; instead, you have an overview for your campaign. However, you can zoom in, and see your statistics for each individual email. These are measured by the same metrics as any singular email.
Campaigns also provide prospect scoring, so you can see where your contacts are currently at in your database. This can help you make decisions about the content, schedule and contact list for your upcoming emails.
Automating Your Email Campaign
Enjoyed this article? Comment below or read through our blog for more sales and marketing insights.